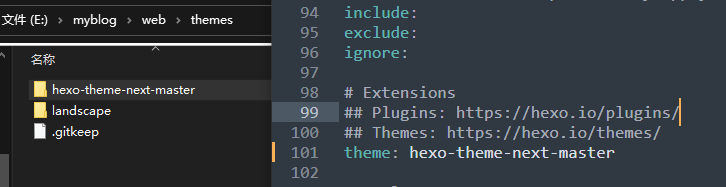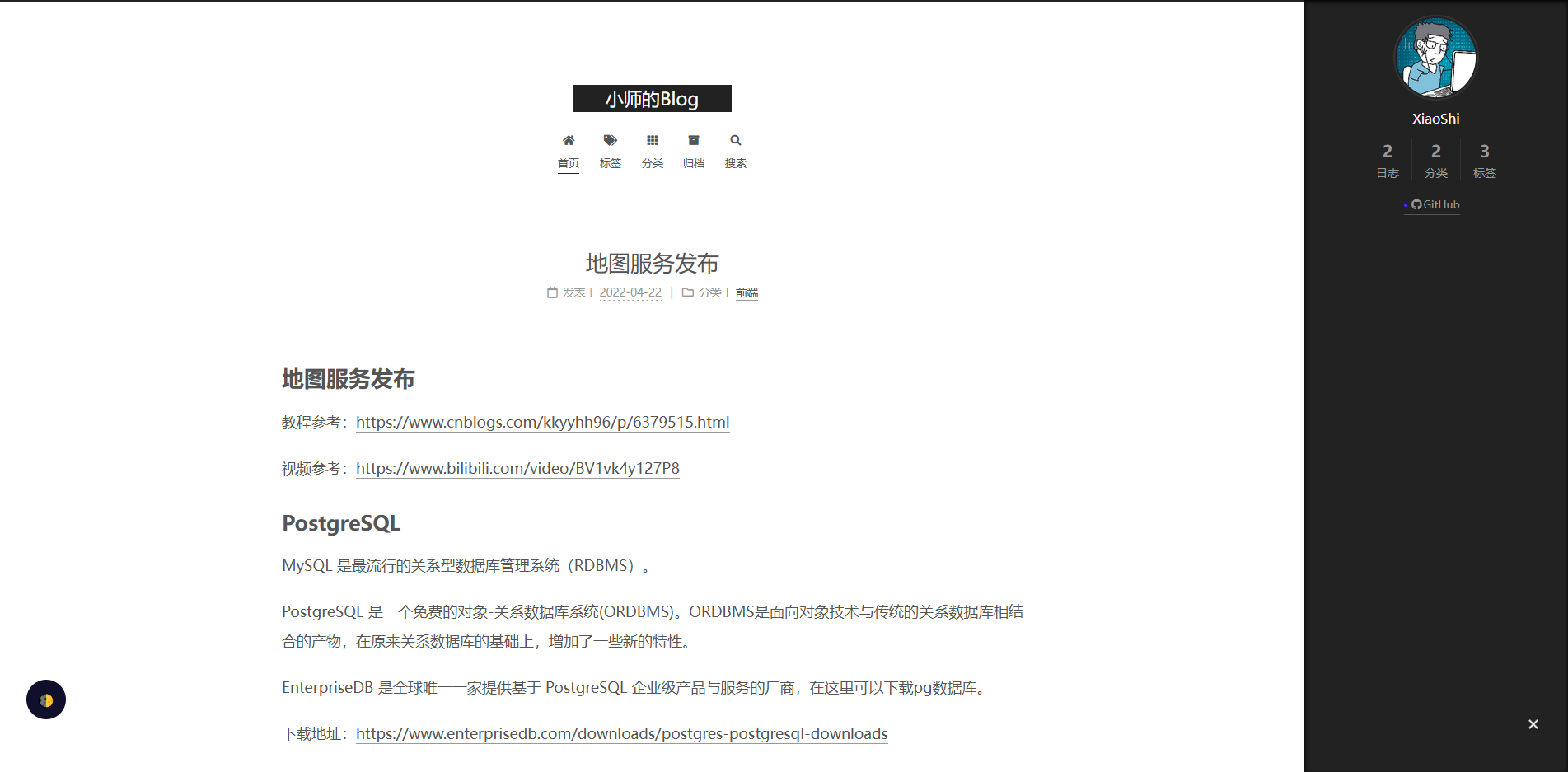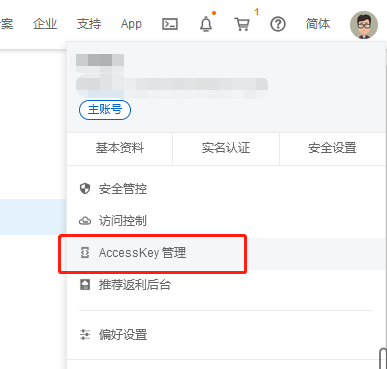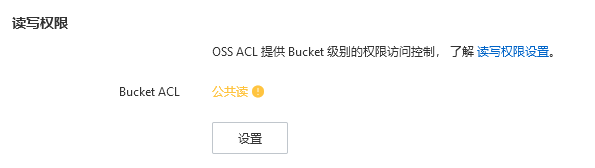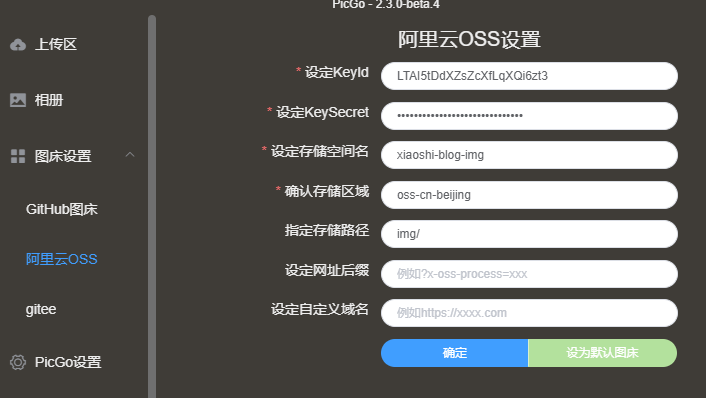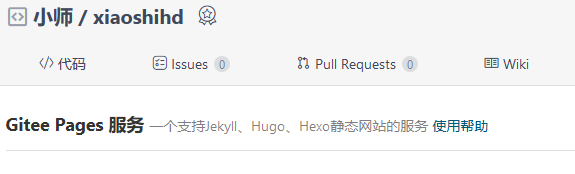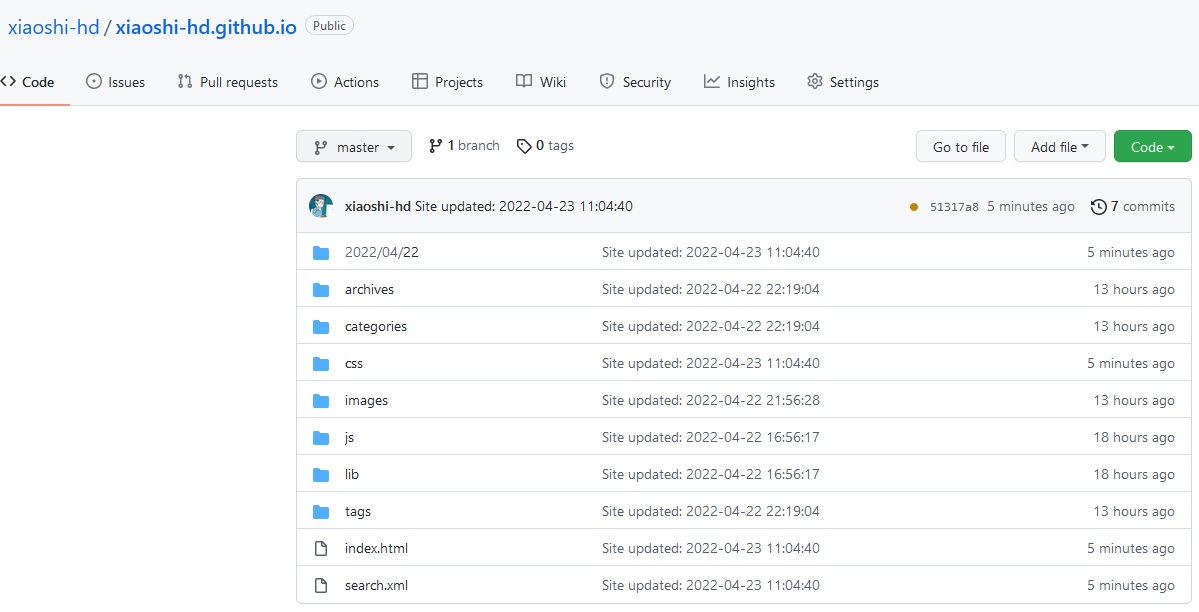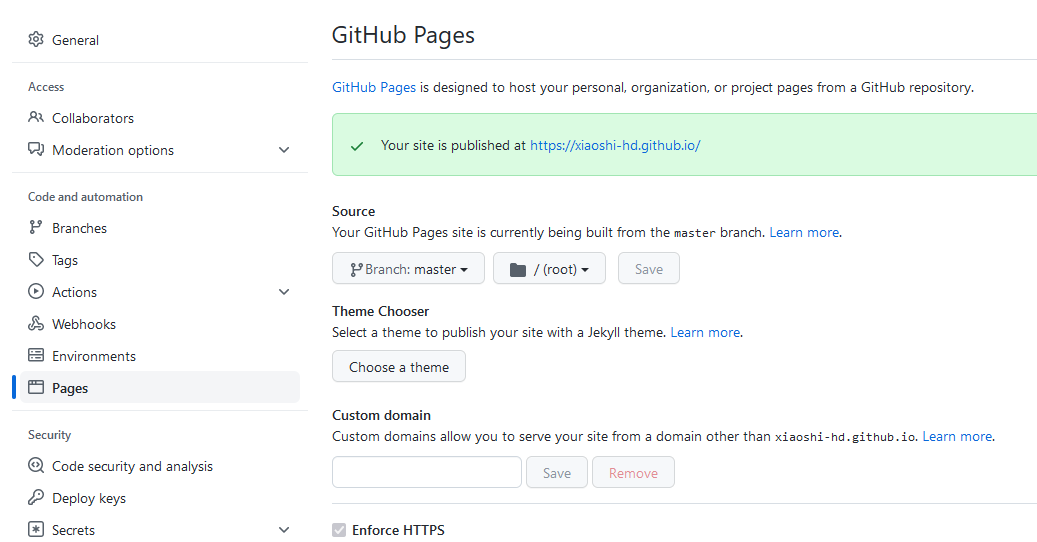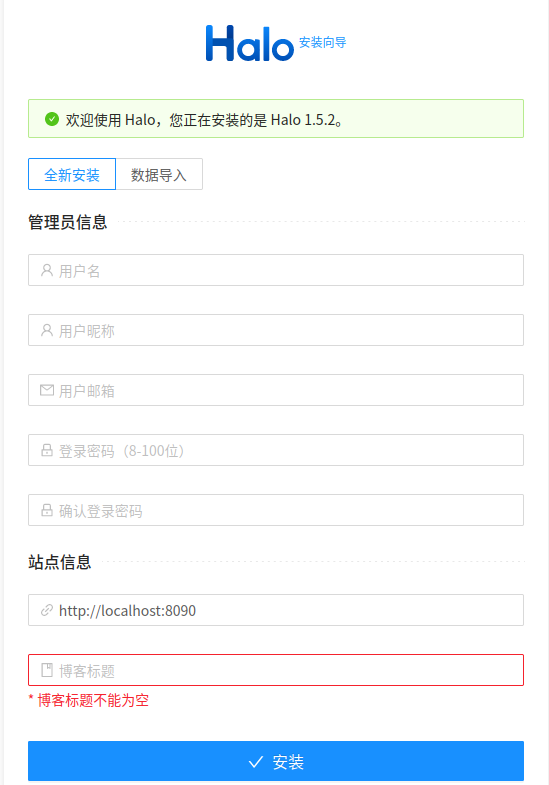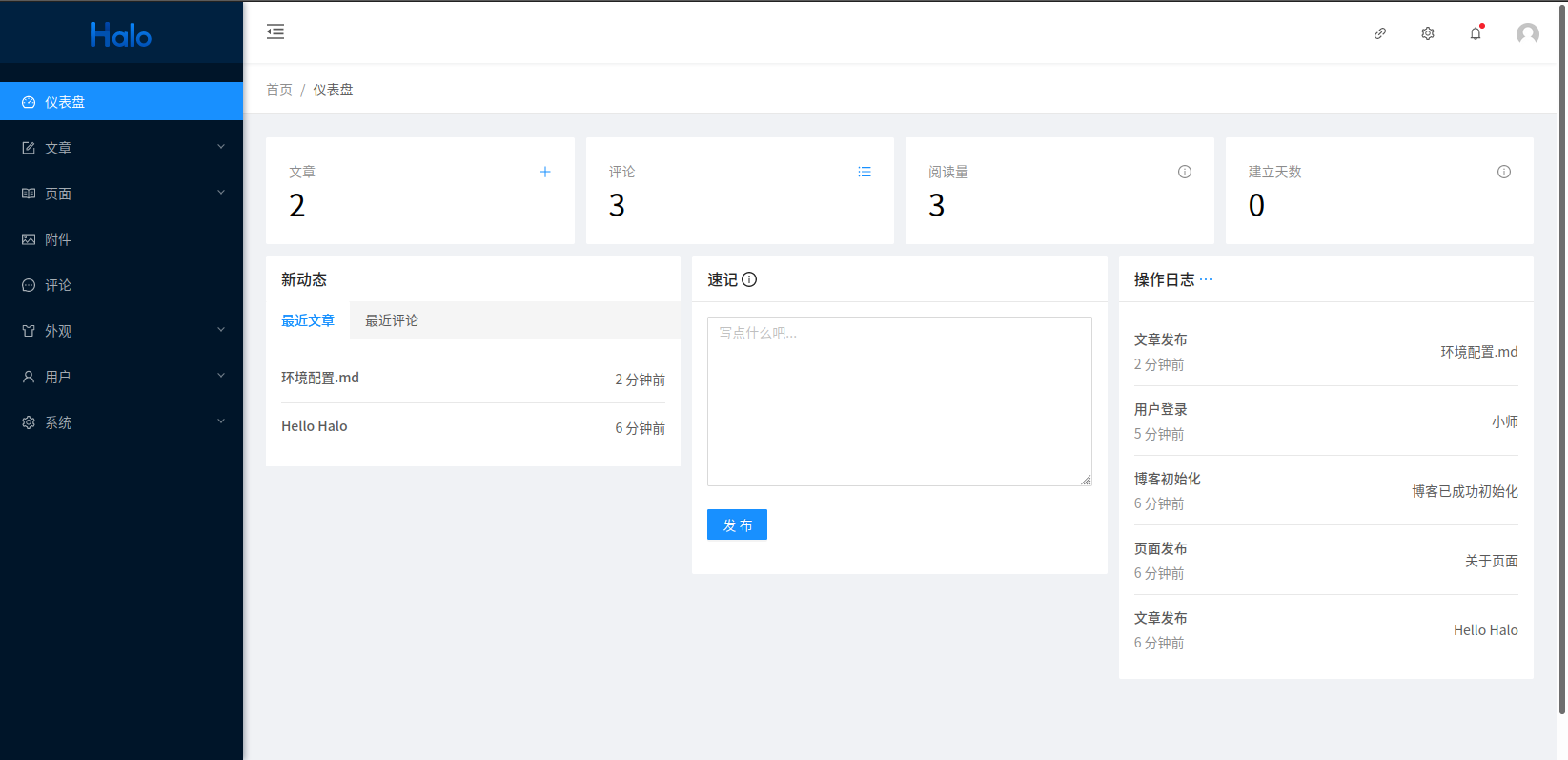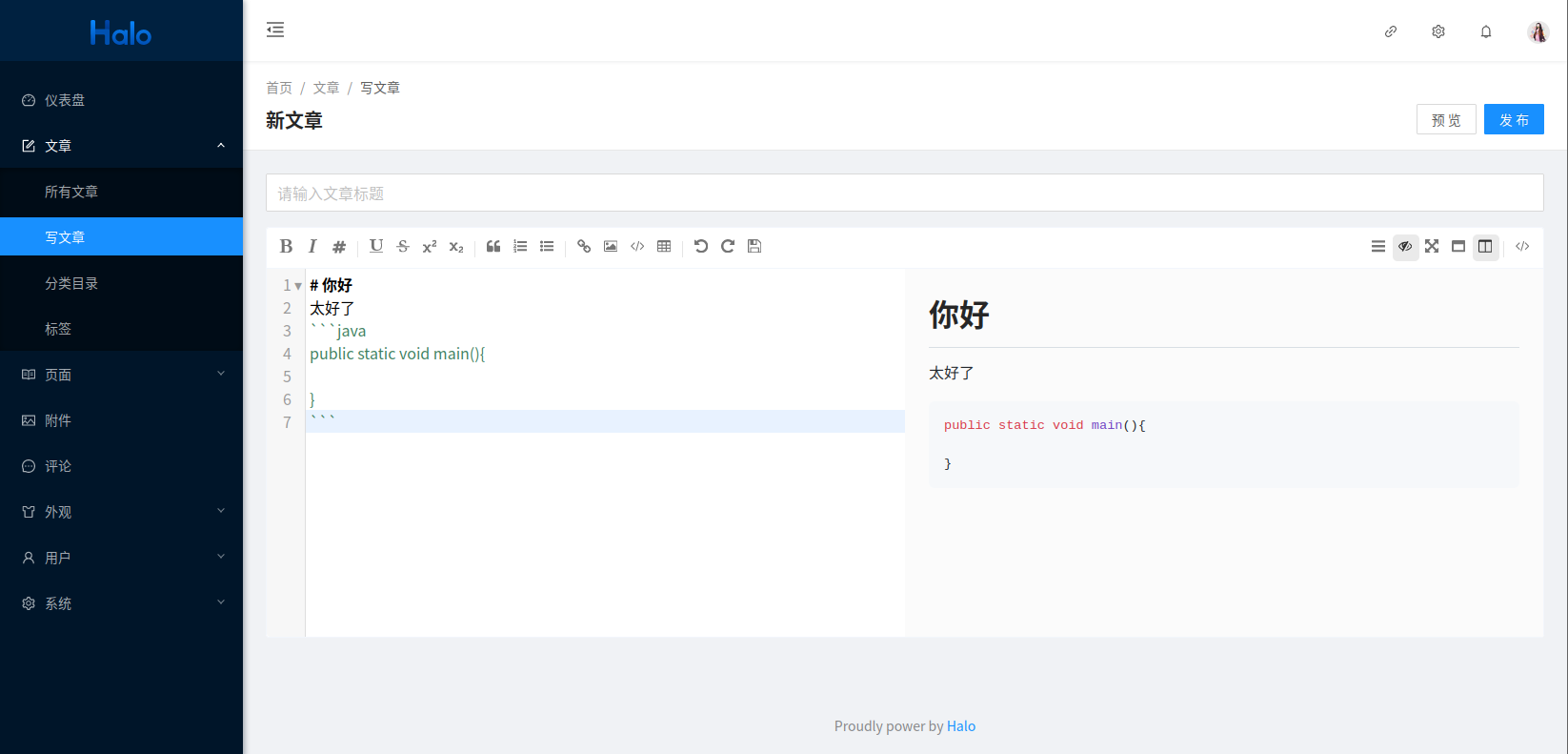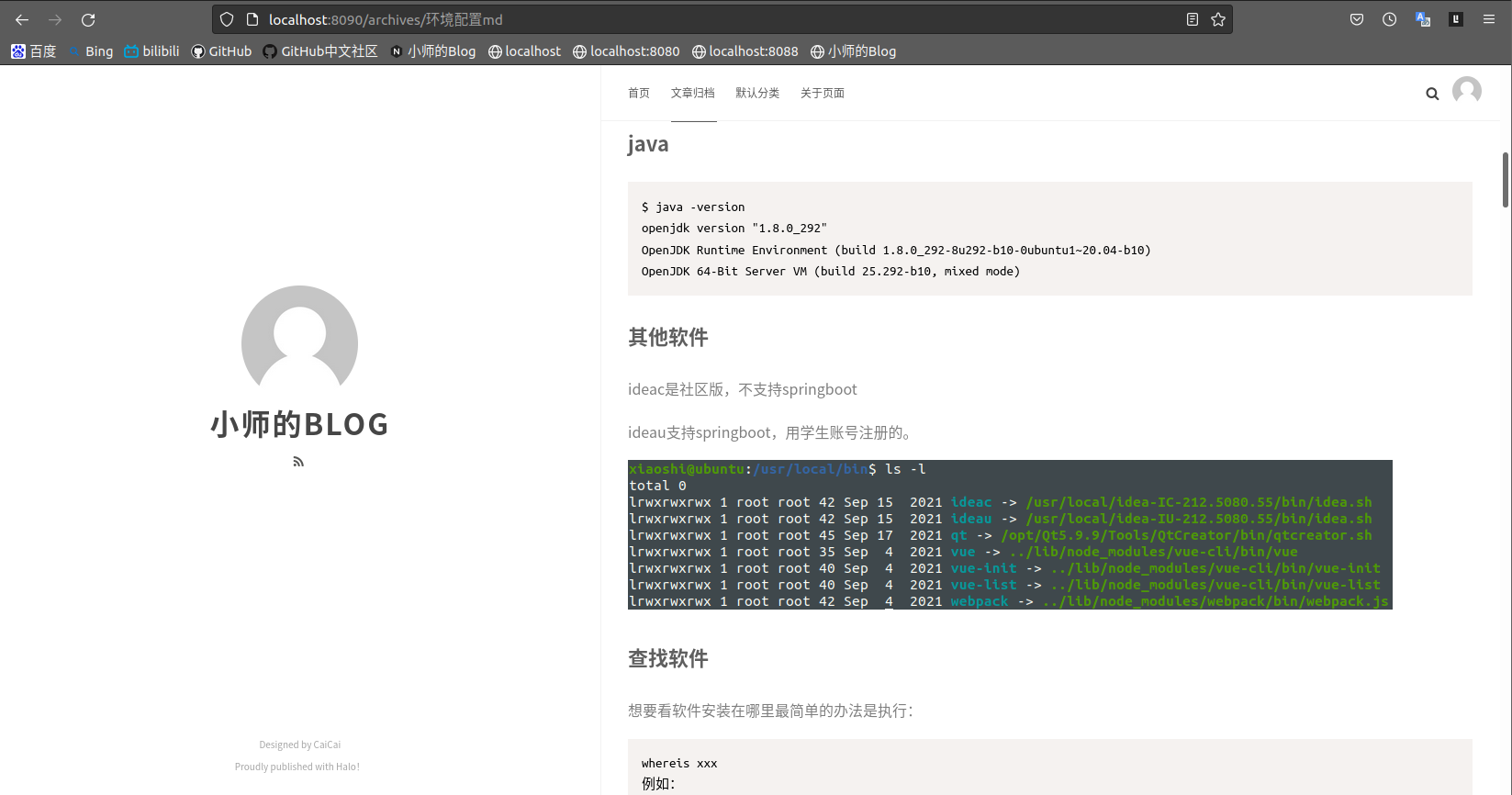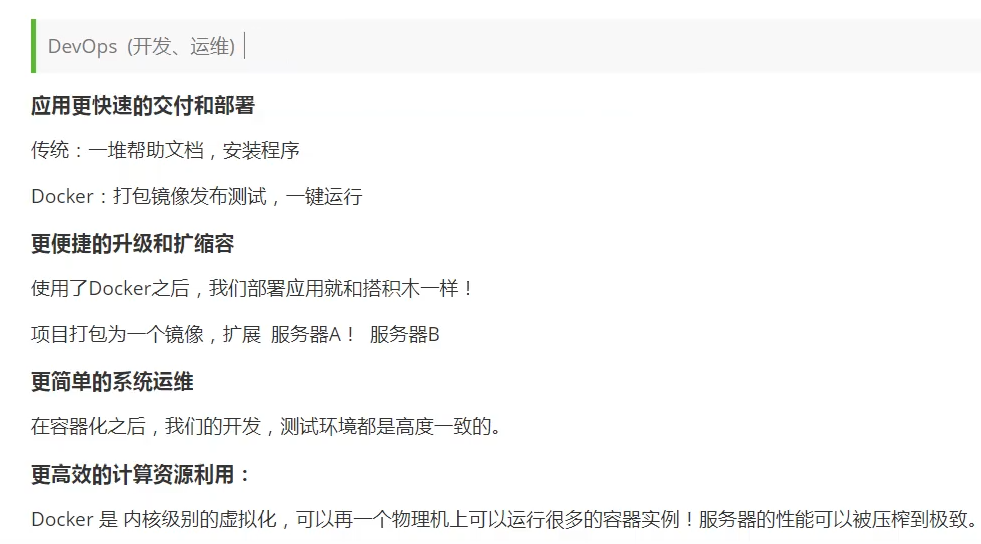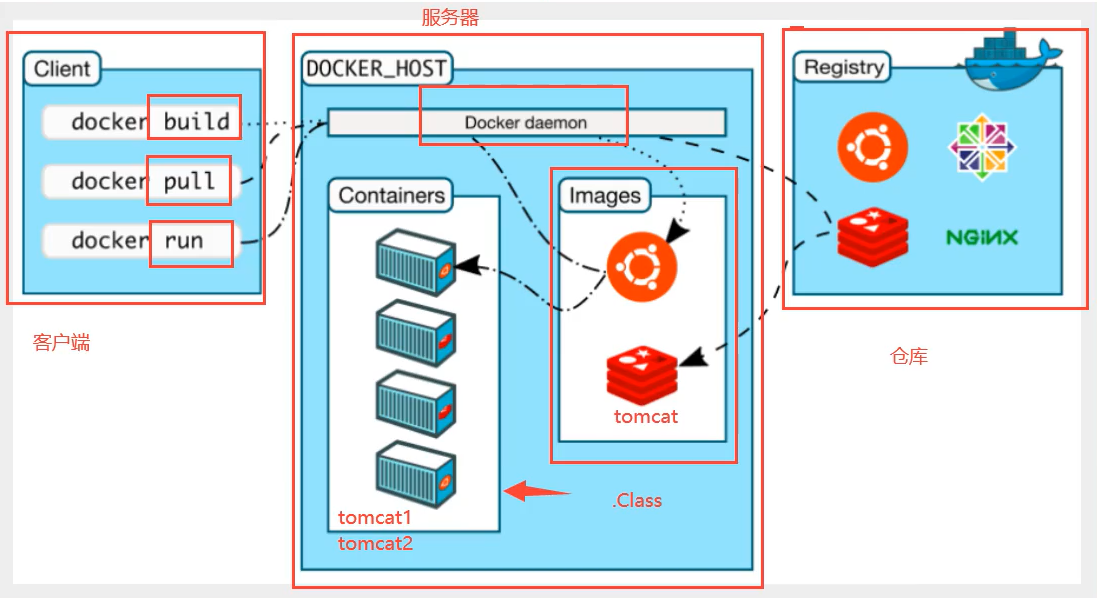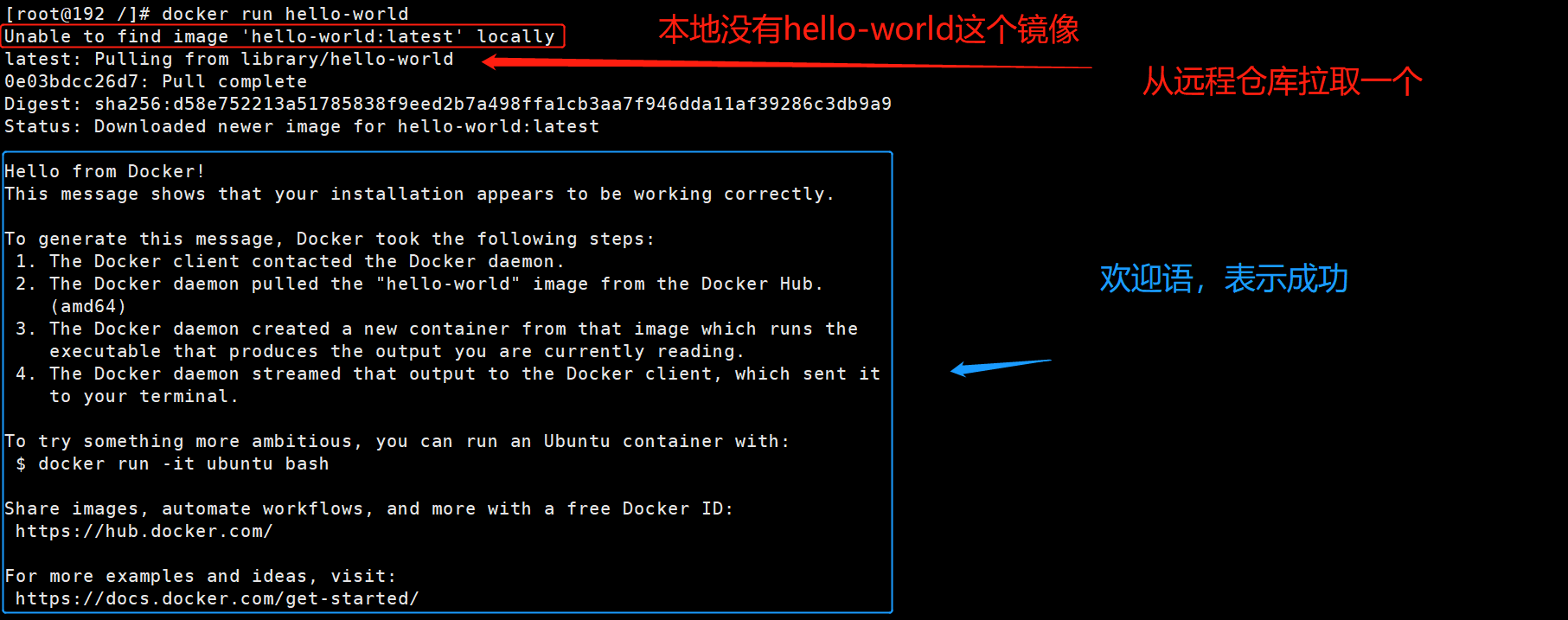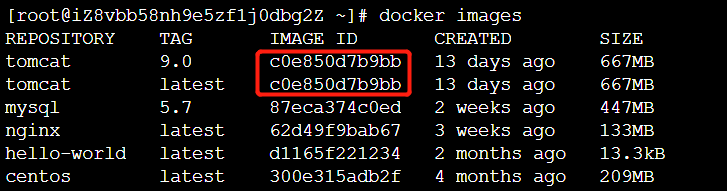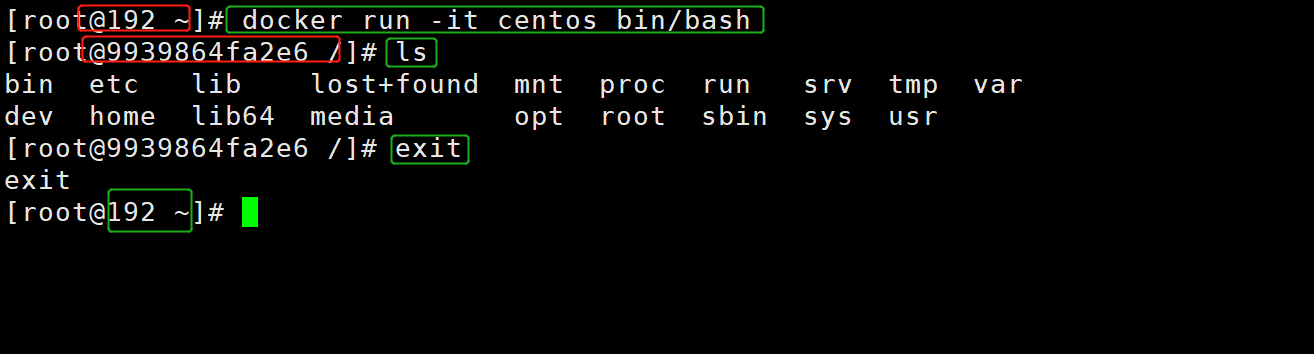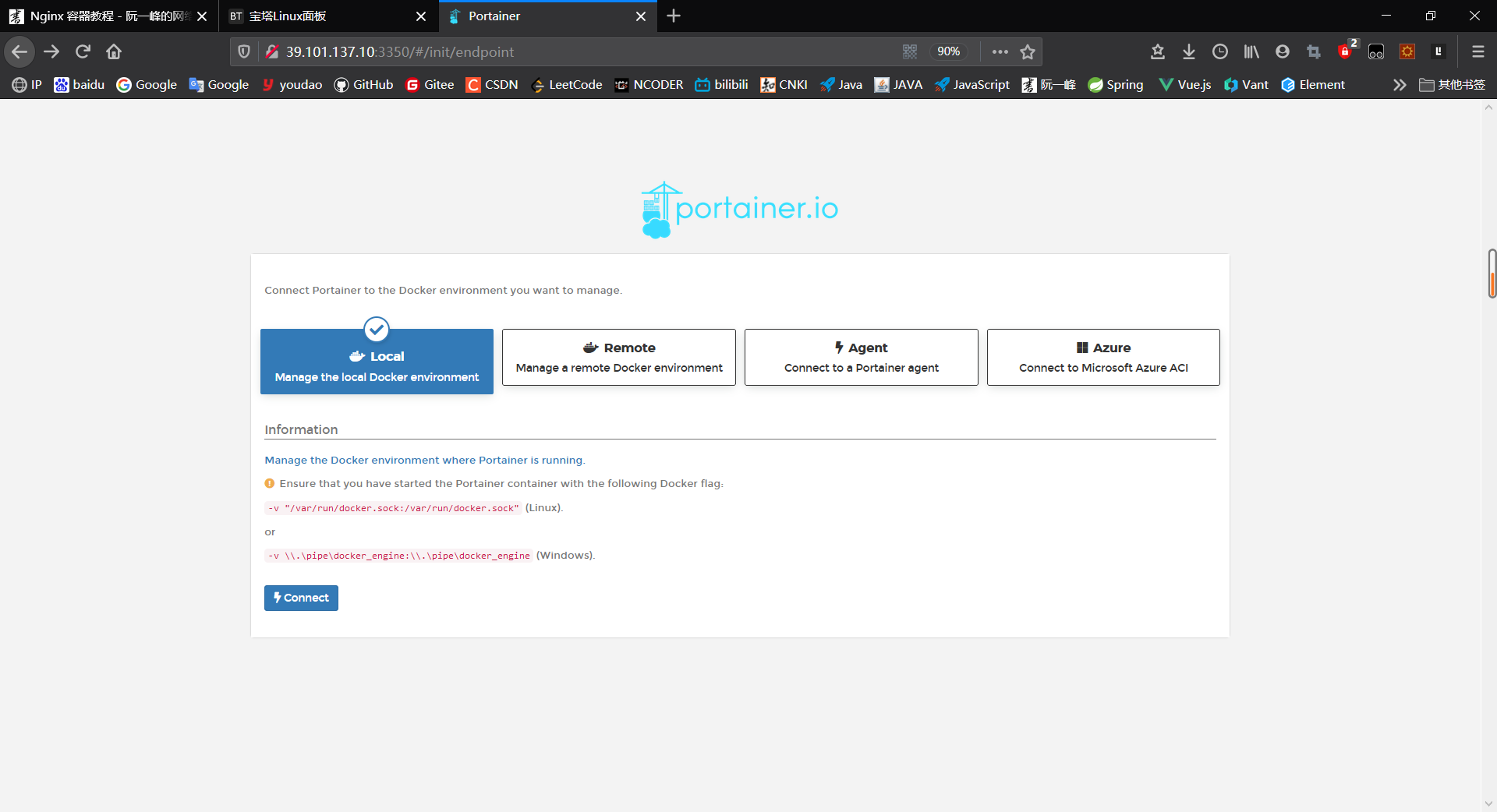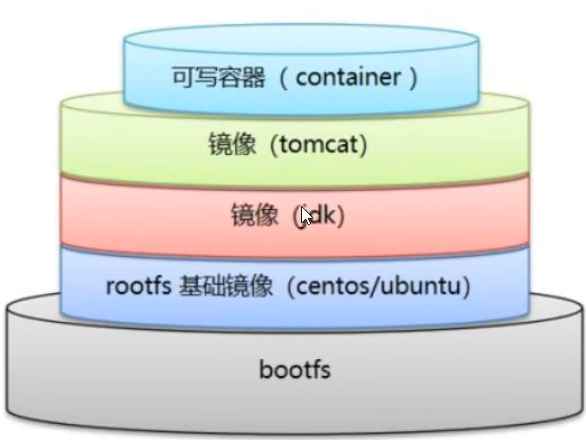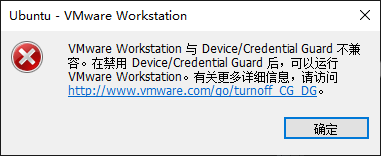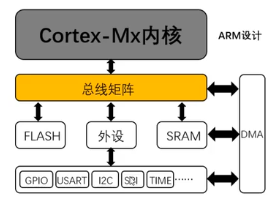Docker常用命令 参考:http://www.ruanyifeng.com/blog/2018/02/docker-tutorial.html
在过去,软件的交付件是代码和它编译的二进制文件,而Docker的出现使软件的交付件完全可以是容器。
容器的优点如下:
Docker的基本组成
==镜像(image)==:docker镜像好比一个模板,可以通过这个模板来创建容器(container),一个镜像可以创建多个容器,类似Java中的Class
==容器(container)==:类似Java中通过Class创建的实例,Object;容器可以理解为一个简易的系统
==仓库(repository)==:存放镜像的地方,分为共有仓库和私有仓库
Docker 需要用户具有 sudo 权限,为了避免每次命令都输入 sudo,可以把用户加入 Docker 用户组(如果是root用户就不用考虑这个了)。
国内连接 Docker 的官方仓库很慢,还会断线,需要将默认仓库改成国内的镜像网站。
centos配置阿里云镜像:
1 2 3 $ sudo yum-config-manager \ --add-repo \ https://mirrors.aliyun.com/docker-ce/linux/centos/docker-ce.repo
运行HelloWorld:
帮助命令 1 2 3 4 5 docker version docker info docker --help
镜像命令 查看所有本地主机上的镜像 举例:
1 2 3 4 5 6 [root@iZ8vbb58nh9e5zf1j0dbg2Z ~] REPOSITORY TAG IMAGE ID CREATED SIZE mysql 5.7 87eca374c0ed 2 weeks ago 447MB nginx latest 62d49f9bab67 3 weeks ago 133MB hello-world latest d1165f221234 2 months ago 13.3kB centos latest 300e315adb2f 4 months ago 209MB
解释:
1 2 3 4 5 REPOSITORY TAG IMAGE ID CREATED SIZE
搜索仓库中的镜像 1 2 3 docker search docker search mysql
下载镜像 1 2 3 4 5 docker pull docker pull mysql docker pull mysql:5.7
删除镜像 注意:拥有容器的镜像不可以删除,即使容器处于停止状态,必须先删除所有容器!!!
1 2 3 4 5 6 7 8 9 10 docker rmi docker rmi -f 9cfcce23593a docker rmi -f id id id docker rmi -f $(docker images -aq)
还要注意一种情况:多个镜像id相同,此时删除也会不成功。
此时还可以根据”REPOSITORY”和”TAR”进行删除:
1 2 [root@iZ8vbb58nh9e5zf1j0dbg2Z ~] Untagged: tomcat:latest
容器命令 有了镜像才能创建容器。
新建容器并启动 1 2 3 4 5 6 7 8 9 10 11 12 docker run [可选参数] image --name=“Name” -d 后台方式运行 -it 使用交互方式运行,可以进入容器查看内容 -p 指定容器的端口 如-p:8080:8080 -p ip:主机端口:容器端口 -p :主机端口:容器端口(常用方式) -p 容器端口 --rm :容器停止运行后,自动删除容器文件
如果在docker run后面追加-d=true或者-d,那么容器将会运行在后台模式。此时所有I/O数据只能通过网络资源或者共享卷组来进行交互。因为容器不再监听你执行docker run的这个终端命令行窗口。但你可以通过执行docker attach 来重新附着到该容器的会话中。
在前台模式下(不指定-d参数即可),Docker会在容器中启动进程,同时将当前的命令行窗口附着到容器的标准输入、标准输出和标准错误中 。也就是说容器中所有的输出都可以在当前窗口中看到。甚至它都可以虚拟出一个TTY窗口,来执行信号中断。
比如进入centos容器查看文件并退出:
查看运行的容器 1 2 3 4 docker ps docker ps -a
退出容器 1 2 3 4 # 容器停止退出 exit # 容器不停止退出 注意必须在英文输入法下,中文输入法不行 Ctrl + P + Q
比如退出再进入容器(我发现使用了Ctrl + P + Q退出之后,exit退出也不能停止容器了):
1 2 3 4 5 [root@192 ~]# docker run -it centos /bin/bash # [root@bfcea13c40cd /]# [root@192 ~]# docker ps CONTAINER ID IMAGE COMMAND CREATED STATUS PORTS NAMES f73e417ed8e4 centos "/bin/bash" 2 minutes ago Up 2 minutes frosty_wilson
删除容器 注意:正在运行的容器不能删除!!!
1 2 3 4 5 6 # 删除指定容器 不能删除正在运行的容器,如果强制删除 rm -f docker rm 容器id # 删除所有容器 docker rm -f $(docker ps -aq) # 删除所有容器 docker ps -a -q|xargs docker rm
启动和停止容器 1 2 3 4 5 docker start 容器id /容器name docker restart 容器id /容器name docker stop 容器id /容器name
在容器中执行命令 比如进入centos:
1 2 3 4 5 6 [root@192 ~] [root@bfcea13c40cd /] CONTAINER ID IMAGE COMMAND CREATED STATUS PORTS NAMES f73e417ed8e4 centos "/bin/bash" 2 minutes ago Up 2 minutes frosty_wilson [root@192 ~]
部署nginx 1 2 3 4 5 6 7 8 9 10 11 12 13 14 15 16 17 18 19 20 21 22 23 24 25 26 27 28 29 30 31 32 33 34 35 36 37 38 39 40 41 42 43 44 45 46 47 48 49 50 51 52 53 [root@iZ8vbb58nh9e5zf1j0dbg2Z ~] Using default tag: latest latest: Pulling from library/nginx f7ec5a41d630: Already exists aa1efa14b3bf: Pull complete b78b95af9b17: Pull complete c7d6bca2b8dc: Pull complete cf16cd8e71e0: Pull complete 0241c68333ef: Pull complete Digest: sha256:75a55d33ecc73c2a242450a9f1cc858499d468f077ea942867e662c247b5e412 Status: Downloaded newer image for nginx:latest docker.io/library/nginx:latest [root@iZ8vbb58nh9e5zf1j0dbg2Z ~] REPOSITORY TAG IMAGE ID CREATED SIZE mysql 5.7 87eca374c0ed 2 weeks ago 447MB nginx latest 62d49f9bab67 3 weeks ago 133MB hello-world latest d1165f221234 2 months ago 13.3kB centos latest 300e315adb2f 4 months ago 209MB [root@iZ8vbb58nh9e5zf1j0dbg2Z ~] 7b8e0497226d6138fdef504b5dad6105ec96d2d2a11695f3451418fa72919c74 [root@iZ8vbb58nh9e5zf1j0dbg2Z ~] CONTAINER ID IMAGE COMMAND CREATED STATUS PORTS NAMES 7b8e0497226d nginx "/docker-entrypoint.…" 8 seconds ago Up 7 seconds 0.0.0.0:3344->80/tcp, :::3344->80/tcp nginx01 [root@iZ8vbb58nh9e5zf1j0dbg2Z ~] <!DOCTYPE html> <html> <head > <title>Welcome to nginx!</title> <style> body { width: 35em; margin: 0 auto; font-family: Tahoma, Verdana, Arial, sans-serif; } </style> </head> <body> <h1>Welcome to nginx!</h1> <p>If you see this page, the nginx web server is successfully installed and working. Further configuration is required.</p> <p>For online documentation and support please refer to <a href="http://nginx.org/" >nginx.org</a>.<br/> Commercial support is available at <a href="http://nginx.com/" >nginx.com</a>.</p> <p><em>Thank you for using nginx.</em></p> </body> </html>
如果需要修改配置文件或者网页文件:
1 2 3 4 5 6 7 8 9 10 [root@cdfgroup ~] root@7b8e0497226d:/ nginx: /usr/sbin/nginx /usr/lib/nginx /etc/nginx /usr/share/nginx root@7b8e0497226d:/ root@7b8e0497226d:/etc/nginx conf.d fastcgi_params koi-utf koi-win mime.types modules nginx.conf scgi_params uwsgi_params win-utf
每次改动都需要进入容器内部,十分麻烦。而且docker是要将应用和环境打包成一个镜像 ,这样,数据就不应该在容器中 ,否则容器删除,数据就会丢失。
使用数据卷技术可以实现容器之间数据共享,数据双向同步。
直接用命令来挂载:
参考:https://www.ruanyifeng.com/blog/2018/02/nginx-docker.html
新建文件夹进入(/root/nginx-docker-demo):
1 2 mkdir nginx-docker-democd nginx-docker-demo
从docker容器里面拷贝文件到主机:
1 docker cp 容器名:容器文件路径 主机文件路径
从主机拷贝文件到docker容器:
1 docker cp 主机文件路径 容器名:容器文件路径
拷贝网页文件到当前文件夹:
1 docker cp nginx01:/usr/share/nginx/html .
拷贝配置文件到当前文件夹:
1 docker cp nginx01:/etc/nginx .
改名:
挂载的方式启动(注意:这时候启动必须在创建的文件夹下,否则找不到配置文件就不会启动):
1 2 3 4 5 6 7 8 docker run \ --rm \ --name mynginx \ --volume "$PWD /html" :/usr/share/nginx/html \ --volume "$PWD /conf" :/etc/nginx \ -p 3366:80 \ -d \ nginx
终止容器:(把这个容器终止,由于 --rm参数的作用,容器文件会自动删除)
部署tomcat 1 2 3 4 5 6 7 8 9 10 11 12 13 14 15 16 17 18 19 20 21 22 23 24 25 26 27 28 29 30 31 32 33 34 35 36 37 38 39 40 41 42 43 44 45 46 47 48 49 50 [root@iZ8vbb58nh9e5zf1j0dbg2Z ~] 9.0: Pulling from library/tomcat bd8f6a7501cc: Pull complete 44718e6d535d: Pull complete efe9738af0cb: Pull complete f37aabde37b8: Pull complete b87fc504233c: Pull complete 8bf93eef8c9e: Pull complete 8d33b4df10ef: Pull complete 2d77aa1a5442: Pull complete baa04cc4071d: Pull complete a3a752513415: Pull complete Digest: sha256:0509684774ac53d8b152f4a50dd92889218a8633c0feddb4b35d092e55cd215d Status: Downloaded newer image for tomcat:9.0 docker.io/library/tomcat:9.0 [root@iZ8vbb58nh9e5zf1j0dbg2Z ~] REPOSITORY TAG IMAGE ID CREATED SIZE tomcat 9.0 c0e850d7b9bb 13 days ago 667MB mysql 5.7 87eca374c0ed 2 weeks ago 447MB nginx latest 62d49f9bab67 3 weeks ago 133MB hello-world latest d1165f221234 2 months ago 13.3kB centos latest 300e315adb2f 4 months ago 209MB [root@iZ8vbb58nh9e5zf1j0dbg2Z ~] fb26f874d72d67ad7210ab9c186d11b5f3f4d3cf4728459f3f5864f70988b0d9 [root@iZ8vbb58nh9e5zf1j0dbg2Z ~] CONTAINER ID IMAGE COMMAND CREATED STATUS PORTS NAMES fb26f874d72d tomcat:9.0 "catalina.sh run" 8 seconds ago Up 7 seconds 0.0.0.0:3355->8080/tcp, :::3355->8080/tcp tomcat01 [root@iZ8vbb58nh9e5zf1j0dbg2Z ~] <!doctype html><html lang="en" ><head ><title>HTTP Status 404 – Not Found</title><style type ="text/css" >body {font-family:Tahoma,Arial,sans-serif;} h1, h2, h3, b {color:white;background-color: [root@iZ8vbb58nh9e5zf1j0dbg2Z ~] root@fb26f874d72d:/usr/local/tomcat BUILDING.txt LICENSE README.md RUNNING.txt conf logs temp webapps.dist CONTRIBUTING.md NOTICE RELEASE-NOTES bin lib native-jni-lib webapps work root@fb26f874d72d:/usr/local/tomcat root@fb26f874d72d:/usr/local/tomcat/webapps root@fb26f874d72d:/usr/local/tomcat/webapps root@fb26f874d72d:/usr/local/tomcat root@fb26f874d72d:/usr/local/tomcat root@fb26f874d72d:/usr/local/tomcat/webapps ROOT docs examples host-manager manager [root@iZ8vbb58nh9e5zf1j0dbg2Z ~]
webapps文件的挂载和nginx是一样的。这里我把war包拷贝到docker容器中运行。
1 2 3 4 5 [root@iZ8vbb58nh9e5zf1j0dbg2Z ~] [root@iZ8vbb58nh9e5zf1j0dbg2Z ~] root@fb26f874d72d:/usr/local/tomcat root@fb26f874d72d:/usr/local/tomcat/webapps ROOT docs examples host-manager kaoping kaoping.war manager
部署mysql 1 2 3 4 5 6 7 8 9 10 11 12 13 14 docker search mysql docker pull mysql:5.7 docker run -d -p 3310:3306 -v /home/mysql/conf:/etc/mysql/conf.d -v /home/mysql/data:/var/lib/mysql -e MYSQL_ROOT_PASSWORD=123456 --name mysql01 mysql5.7 -d 后台运行 -p 端口映射 -v 卷挂载 -e 环境配置 安装启动mysql需要配置密码 --name 容器名字
可视化管理 portainer 可视化工具。
下载:
1 docker pull portainer/portainer
启动容器:
1 docker run -d -p 3350:9000 --name portainer --restart=always -v /var/run/docker.sock:/var/run/docker.sock --privileged=true portainer/portainer
第一次运行会要求创建账户密码。
创建完成后如下:
点击 connect就能连上本地仓库。
DockerFile dockerfile是用来构建docker镜像的文件,命令参数脚本。
很多官方镜像都是基础包,很多功能没有(比如centos没有vim、ipconfig),我们通常会配置环境和软件自己搭建镜像。
常用命令:
1 2 3 4 5 6 7 8 9 10 11 12 13 FROM # 基础镜像,一切从这里开始构建 centos MAINTAINER # 镜像是谁写的,姓名+邮箱 RUN # 镜像构建的时候需要运行的命令 ADD # 放入一些文件如一个tomcat压缩包,会自动解压 WORKDIR # 镜像的工作目录 VOLUME # 挂载的目录 EXPOST # 默认端口配置 CMD # 指定容器启动的时候要运行的命令,只有最后一个会生效,可被替代 # CMD 一行只执行一个命令,写多个CMD都会执行 ENTRYPOINTY # 指定容器启动的时候要运行的命令,可以追加命令 ONBUILD # 当构建一个被继承DockerFile这个时候就会运行ONBUILD的指令 COPY # 类似ADD命令,将文件拷贝到镜像中 ENV # 构建的时候设置环境变量
构建自己的centos:
1 2 3 4 5 6 7 8 9 10 11 12 13 FROM centos MAINTAINER xiaoshi<1209001368@qq.com> ENV MYPATH /usr/local WORKDIR $MYPATH EXPOSE 80 CMD echo $MYPATH CMD echo "----END----" CMD /bin/bash
构建命令:
1 2 3 docker build -f dockerfile文件路径 -t 镜像名:[版本号] . docker build -f mydockerfile -t mycentos:0.1 .
**-f :**指定要使用的Dockerfile路径;
–tag, -t: 镜像的名字及标签,通常 name:tag 或者 name 格式;最后的 . 号,指定镜像构建过程中的上下文环境的目录
Docker 在运行时分为 Docker引擎(服务端守护进程) 以及 客户端工具,我们日常使用各种 docker 命令,其实就是在使用客户端工具与 Docker 引擎 进行交互。
那么当我们使用 docker build 命令来构建镜像时,这个构建过程其实是在 Docker引擎 中完成的,而不是在本机环境。
那么如果在 Dockerfile 中使用了一些 COPY 等指令来操作文件,如何让 Docker引擎 获取到这些文件呢?
这里就有了一个镜像构建上下文的概念,当构建的时候,由用户指定构建镜像的上下文路径,而 docker build 会将这个路径下所有的文件都打包上传给 Docker 引擎 ,引擎内将这些内容展开后,就能获取到所有指定上下文中的文件了。
比如说 dockerfile 中的 COPY ./package.json /project,其实拷贝的并不是本机目录下的 package.json 文件,而是 docker引擎中展开的构建上下文中的文件。
.dockerignore 文件就是忽略某些文件。
查看构建历史:
1 docker history docker镜像名/id
SpringBoot微服务打包镜像
项目打包jar
编写dockerfile
构建镜像
发布运行
最后交付的就是一个镜像。
1 2 3 4 5 6 7 8 9 FROM java:8 COPY *.jar /app.jar CMD ["--SERVER.PORT=8080"] EXPOSE 8080 ENTRYPOINT ["java","-jar","/app.jar"]
1 sudo docker run -d -p:8080:8080 --name demo_sqlserver server_demo_sqlserver
如果最后有很多镜像,比如上百个,集群如何管理?
这就要用:
Docker Compase
Docker Swarm
Docker Compose Compose 项目是 Docker 官方的开源项目,负责实现对 Docker 容器集群的快速编排。使用前面介绍的Dockerfile我们很容易定义一个单独的应用容器。然而在日常开发工作中,经常会碰到需要多个容器相互配合来完成某项任务的情况。例如要实现一个 Web 项目,除了 Web 服务容器本身,往往还需要再加上后端的数据库服务容器;再比如在分布式应用一般包含若干个服务,每个服务一般都会部署多个实例。如果每个服务都要手动启停,那么效率之低、维护量之大可想而知。这时候就需要一个工具能够管理一组相关联的的应用容器,这就是Docker Compose。
参考:https://baijiahao.baidu.com/s?id=1659023590103934059&wfr=spider&for=pc
安装docker-compose
1 2 apt install docker-compose //安装命令 docker-compose -v //验证安装
Windows的坑 Windows有一个Docker Desktop桌面版软件,电脑如果安装了VM虚拟机,再安装Docker就会导致VM虚拟机不能用。
参考:https://www.freesion.com/article/6760723270/
我首先是卸载了Docker
之后由于win10家庭教育版没有“Hyper-V”
直接命令行输入:
1 bcdedit /set hypervisorlaunchtype off
解决方案是在windows上安装wsl,在wsl里面通过命令安装docker 。